Ajouter une dépense
Pour procéder à la gestion des dépenses de l’entreprise, SbdCloud met à votre disposition une option dédiée spécialement pour cela. Afin d’accéder à cette fonctionnalité, trois possibilités s’offrent à vous :
- Accéder au tableau de bord puis appuyer sur « Dépenses »
- Passer dans le menu, cliquez sur « Données » puis sur « Dépenses »
- Ou encore, suivez directement ce lien « Dépense »
Vous serez donc redirigé vers la page dédiée à la section « dépenses » et pour rajouter une dépense, cliquez sur « Ajouter une dépense ».

Cela vous mènera vers une autre page où vous aurez à votre disposition un tableau destiné pour l’ajout des dépenses. Ici, vous aurez la possibilité d’ajouter 10 dépenses.
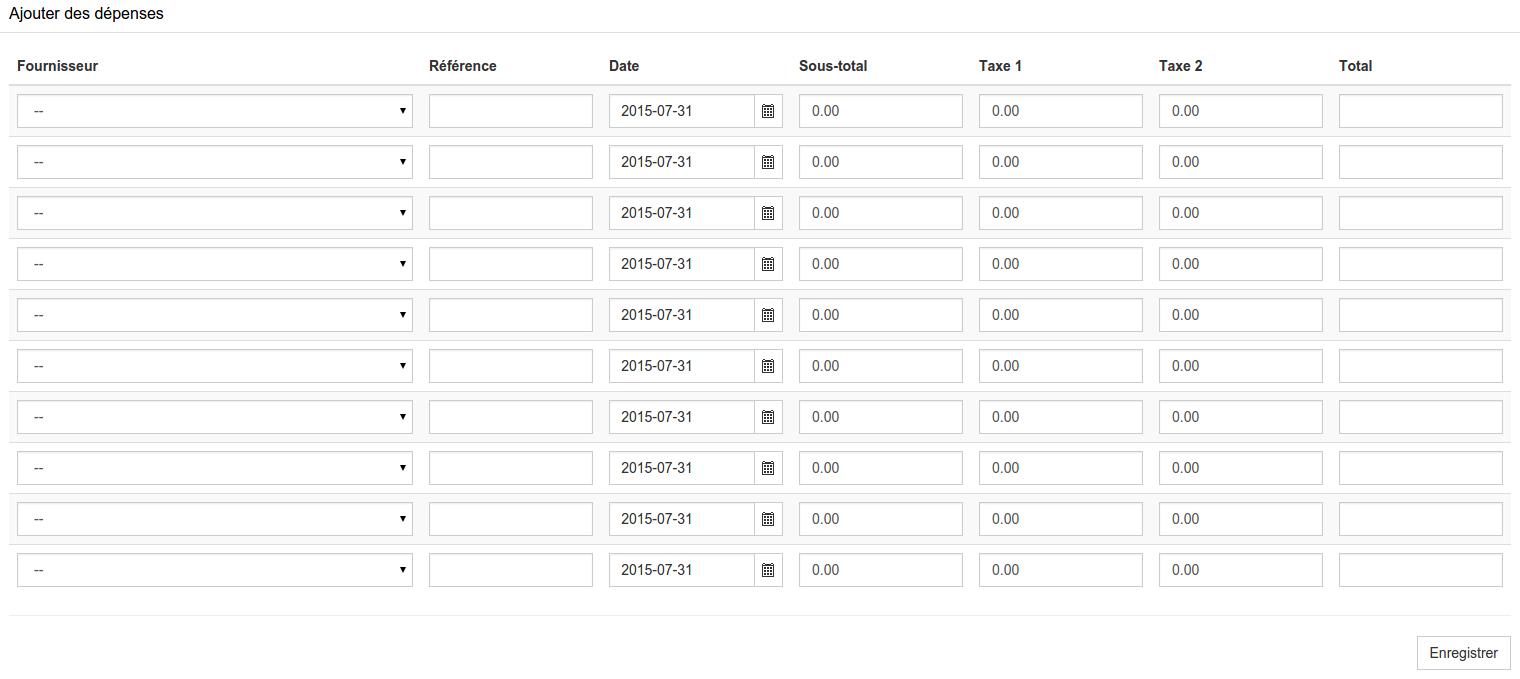
Chaque dépense est associée à un fournisseur donc il est important à ce que toutes les informations et taxes sur fournisseurs sont entrées au niveau de la section « Fournisseurs » avant de procéder à l’ajout des dépenses.
Voici donc quelques astuces pour compléter le tableau selon chaque colonne :
- Fournisseur : Sélectionnez ici le fournisseur associé à la facture
- Référence : Dans cette case, vous devez indiquer la référence de la facture du fournisseur
- Date : Affichez ici la date de la réception de la facture
- Sous-total : Le sous-total ici s’agit du montant de la facture total associée au pourcentage de retenue que nous avons trouvé dans la section fournisseur. Il suffit donc d’indiquer le montant total sur la dernière case et le calcul du sous-total se fera automatiquement.
- Taxe 1 : Du montant de la taxe 1 qui s’affichera automatiquement selon le fournisseur choisi car dépend de pourcentage que vous avez indiqué dans chaque fournisseur.
- Taxe 2 : Même indication que Taxe 1
- Total : C’est le montant total de la facture. Vous devez juste compléter cette case et le logiciel sbdCloud calculera automatiquement le sous-total, la taxe 1 et la taxe 2.
Une fois que vous aurez complété les colonnes fournisseurs, référence, date et total, cliquez sur « Enregistrer » puis vous trouverez la réponse du calcul automatique au niveau de la section dépense même. Pour voir les détails de chaque élément calculé, il suffit d’ouvrir la dépense.